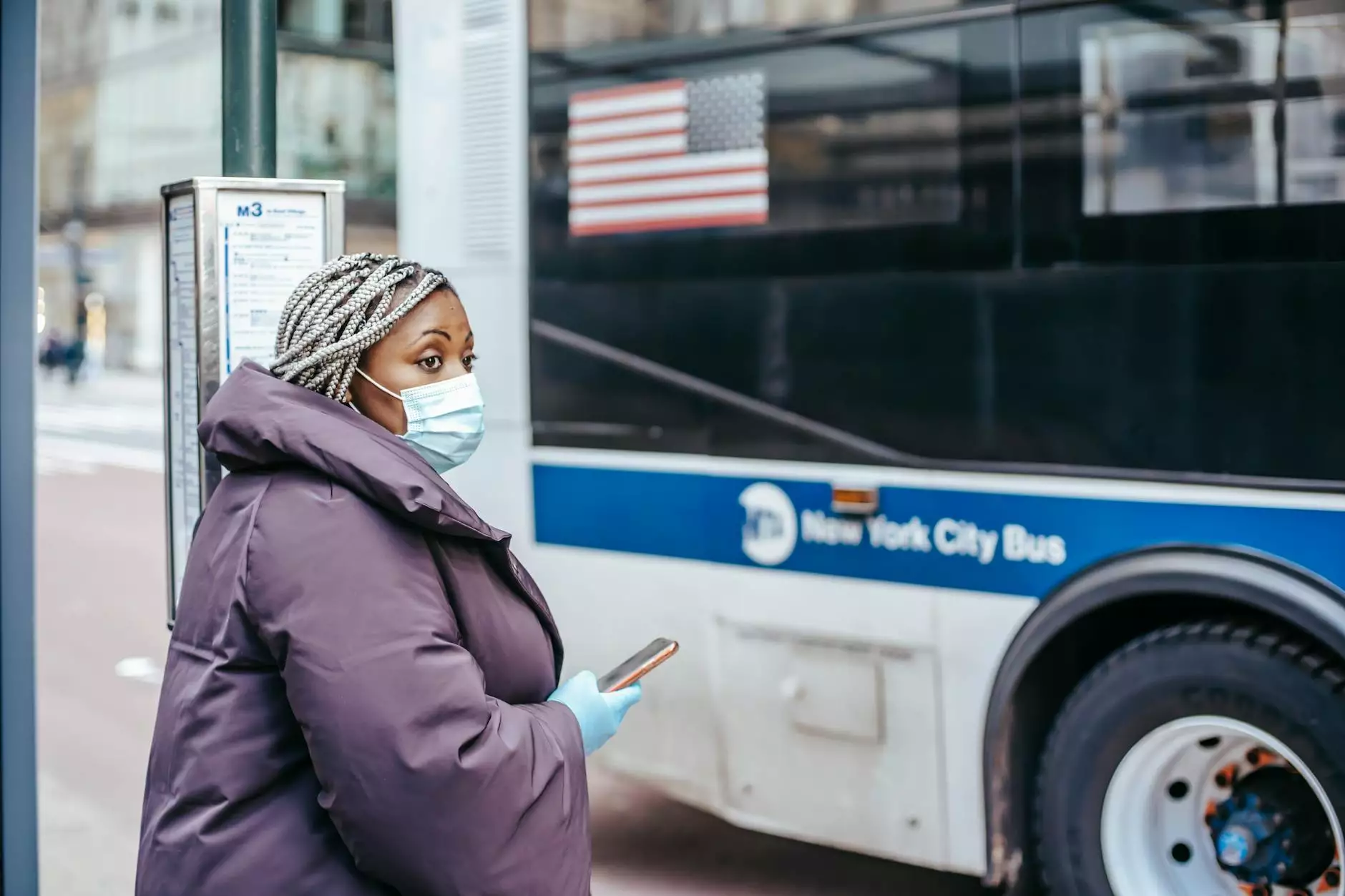How to Setup VPN on Mac: A Comprehensive Guide

In today's digital age, online privacy and security are of utmost importance. Whether you're browsing from the comfort of your home or accessing corporate resources remotely, a Virtual Private Network (VPN) is an essential tool. Mac users can greatly benefit from a VPN, not only to enhance their online security but also to access content that may be restricted in their region. This guide will walk you through the process of how to setup VPN on Mac, making it easy for you to protect your online activities.
What is a VPN?
A VPN, or Virtual Private Network, creates a secure, encrypted connection over a less secure network, such as the Internet. It provides a way for your Mac to connect safely to the web while protecting your data from potential cyber threats.
Here are the key benefits of using a VPN:
- Enhanced Security: By encrypting your internet connection, a VPN protects your data from hackers and cybercriminals.
- Improved Privacy: A VPN masks your IP address, making your online activities less traceable.
- Access to Restricted Content: Bypass geographic restrictions and access content available in other countries.
- Safe Public Wi-Fi Usage: Public Wi-Fi networks can be dangerous; a VPN secures your connection while using them.
Choosing the Right VPN Service for Your Mac
Before setting up your VPN, it’s crucial to choose the right service that suits your needs. Not all VPN providers are created equal. Here are some factors to consider:
Key Features to Look For
- No-Logs Policy: Ensure the VPN provider does not keep logs of your online activities.
- Strong Encryption: Look for services that offer AES-256 encryption for optimal security.
- Fast Connection Speeds: Choose a VPN that does not significantly impact your internet speed.
- Multi-Device Support: Select a provider that allows multiple devices on one account.
- Customer Support: Reliable customer service is essential for troubleshooting issues.
How to Setup VPN on Mac: Step-by-Step Guide
Once you’ve chosen your VPN provider, follow these steps to setup VPN on Mac:
Step 1: Sign Up for a VPN Service
Visit the website of your chosen VPN provider, such as ZoogVPN, and sign up for an account. Select a subscription plan that fits your needs, and complete the payment process.
Step 2: Download the VPN Application
Most VPN providers offer dedicated applications for macOS. After signing up, go to the download section of the provider's website and download the application for Mac.
Step 3: Install the VPN Application
Open the downloaded file and follow the on-screen instructions to install the software on your Mac. Make sure to grant any necessary permissions during the installation process.
Step 4: Launch the VPN Application
Once the installation is complete, launch the VPN application. You will be prompted to log in using the credentials you created during the signup process.
Step 5: Configure VPN Settings
After logging in, navigate to the settings or preferences section of the application. Here you can configure various options, such as:
- Protocol Selection: Choose a VPN protocol that balances speed and security, such as OpenVPN or IKEv2.
- Automatic Connection: Enable options for automatic connection on startup or when joining a public Wi-Fi network.
- Kill Switch: Activate the kill switch to immediately cut off internet traffic if the VPN connection drops.
Step 6: Connect to a VPN Server
After configuring your settings, choose a server location from the server list. Selecting a server closer to your location will typically yield better speeds. Click the connect button to establish a VPN connection.
Step 7: Verify Your Connection
To ensure that your VPN is functioning properly, you can visit a website like WhatIsMyIP.com. This site will show your current IP address. If you see the IP of the VPN server instead of your actual IP, you are successfully connected:
- Connect to the VPN.
- Open a web browser.
- Visit WhatIsMyIP.com.
- Check if the displayed IP address matches the VPN location.
Troubleshooting Common VPN Issues on Mac
Even after setting everything up correctly, you might encounter issues. Here’s how to resolve some common problems:
1. Slow Connection Speeds
If your VPN connection is slow, try the following:
- Switch to a different server location.
- Change the VPN protocol in the settings.
- Disconnect and reconnect to the VPN.
2. Unable to Connect
If you can't connect to the VPN at all:
- Ensure you have a stable internet connection.
- Re-enter your VPN credentials.
- Restart the VPN application or your Mac.
3. DNS Leaks
Sometimes even when connected, your DNS requests can leak outside the VPN. To check for DNS leaks, visit DNS Leak Test. If leaks are detected, enable the DNS leak protection feature in your VPN settings or contact customer support for assistance.
Tips for Using a VPN on Mac
Maximize your VPN experience with these handy tips:
- Regularly Update the Application: Ensure that your VPN app is always up-to-date. New updates include security patches and performance enhancements.
- Use Split Tunneling: Some VPNs offer split tunneling, allowing you to choose which applications use the VPN and which connect directly to the internet.
- Test Different Servers: If you're experiencing issues, try connecting to different servers. Some may be faster or less congested than others.
Conclusion
Setting up a VPN on your Mac is a straightforward process that greatly enhances your online security and privacy. By following the detailed steps outlined in this guide, you can protect your data, access content worldwide, and use the internet more freely. With a reliable service such as ZoogVPN, you're well-equipped for a safe browsing experience. Enjoy your online freedom!